 98.6K
98.6K  1
1Updated on August 30, 2024  98.6K
98.6K  1
1


These days, we deal with PDF files a lot, since PDF is a highly flexible format that can be easily viewed and manipulated on different devices. To enrich a PDF document, we may insert some interactive elements to PDF, such as clickable hyperlinks, bookmarks, rich media, buttons and fields. Among them, a hyperlink lets you fast jump to the specified location in or outside the PDF.
So how to add hyperlink to PDF? Many users deem Adobe Acrobat as the only way to add a hyperlink to a PDF, but there are alternatives to add hyperlink to PDF without Adobe Acrobat.
 Free Download macOS 11 or later
Free Download macOS 11 or later Free Download Windows 11/10/8/7
Free Download Windows 11/10/8/7A majority of people have been discouraged to install and use Adobe Acrobat, due to the high subscription fee and large memory consumption. So here we will start with a better way to add hyperlink to PDF without Adobe Acrobat, that is Cisdem PDFMaster.
As a one-stop PDF editor, PDFMaster is capable of inserting links, editing links and even removing unnecessary links as you like. Whether you want to jump to a specific page/part, another PDF, an external website or an email, this application will make it an easy task.
In addition to hyperlinking a PDF, you can even drag and drop PDF files to the program to convert PDF, reduce file size, add passwords and unlock passwords in batch. Besides, it features various practical editing tools for you to edit text and image, add markups and annotations, create interactive PDF forms, manipulate pages and more. There is no reason to say no to this almighty PDF editor.
 Free Download macOS 11 or later
Free Download macOS 11 or later Free Download Windows 11/10/8/7
Free Download Windows 11/10/8/7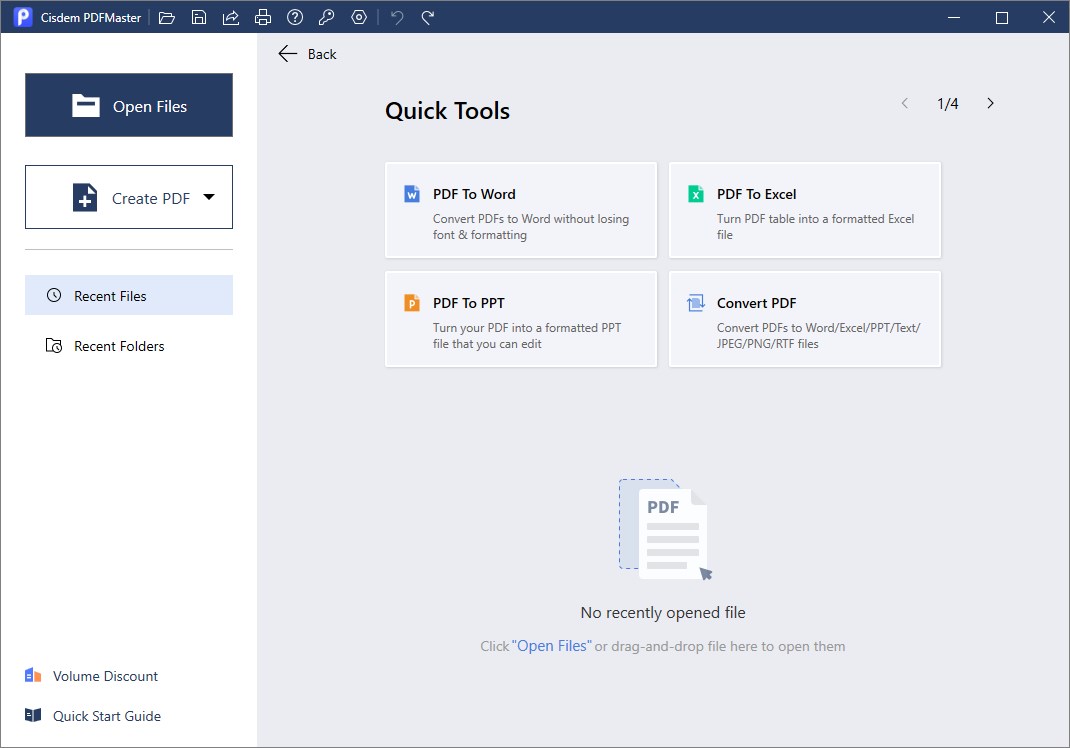
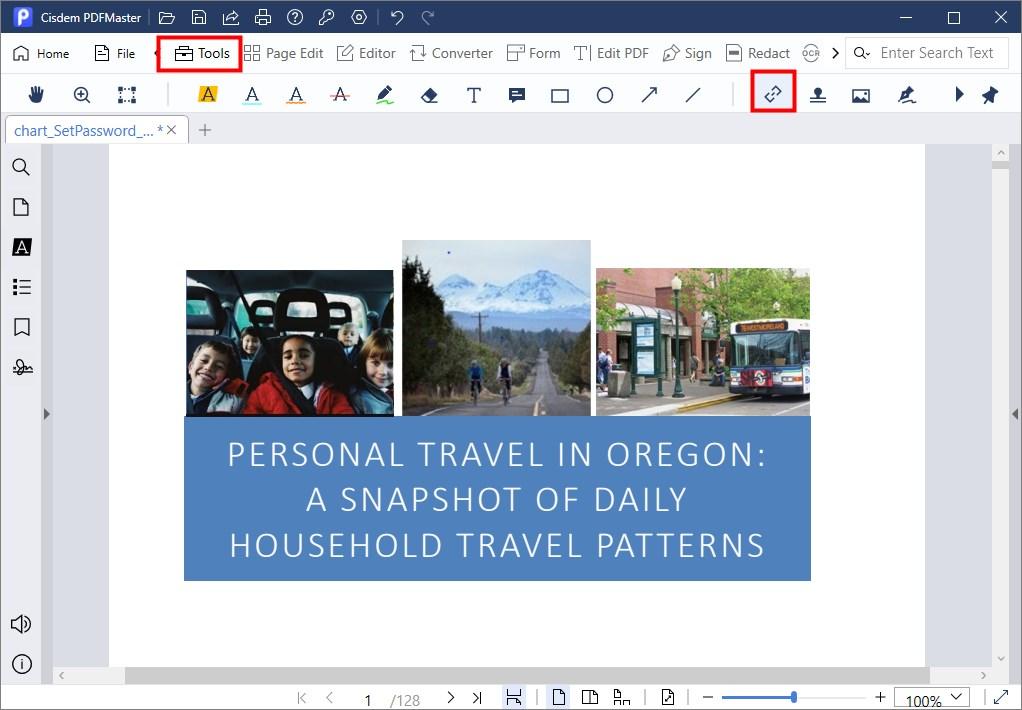
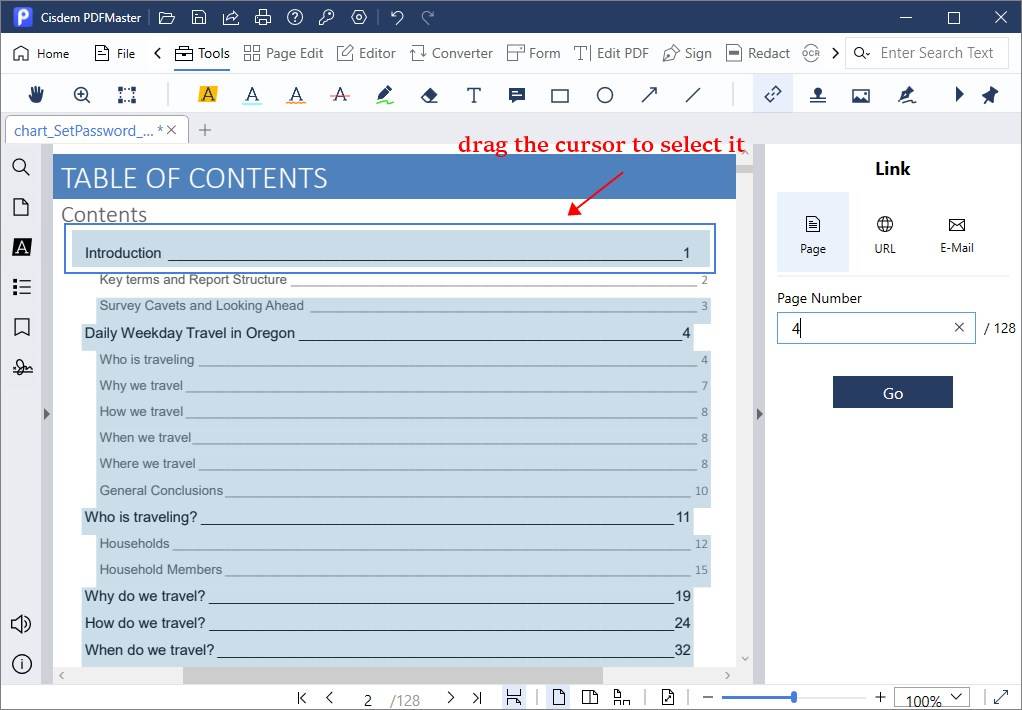
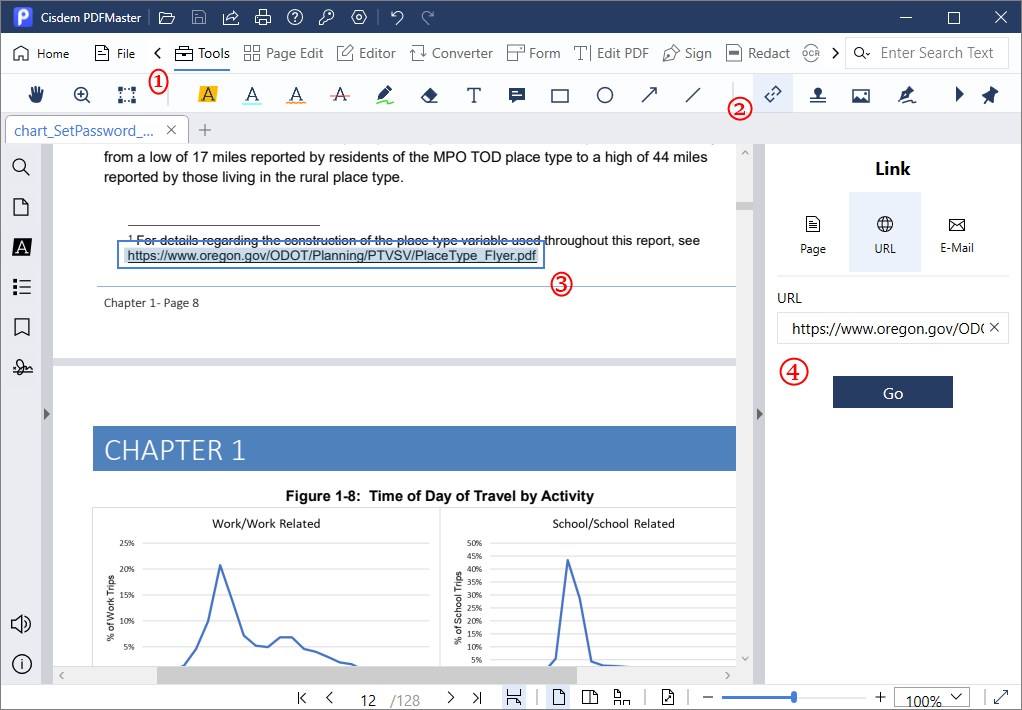
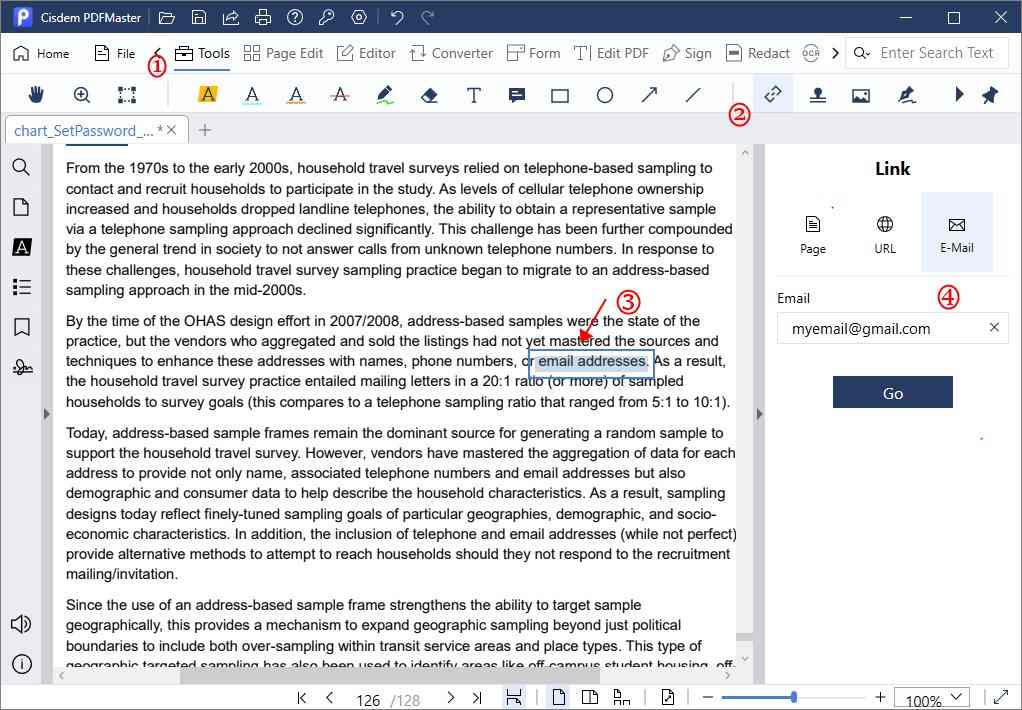
You can also watch this video to add hyperlink to PDF easily:
Adobe Inc. is a giant in the software industry and has always enjoyed a great reputation. It has released many powerful and well-known products, among which Acrobat, Illustrator, Photoshop are the most well-reviewed and popular with the public. They are respectively a PDF editor, a raster graphics editor and a vector graphics editor, all able to add a hyperlink to a PDF.
What can it be used for: Add a URL to PDF; Link to a page in the PDF; Change the appearance of the inserted link; Remove the link from PDF.
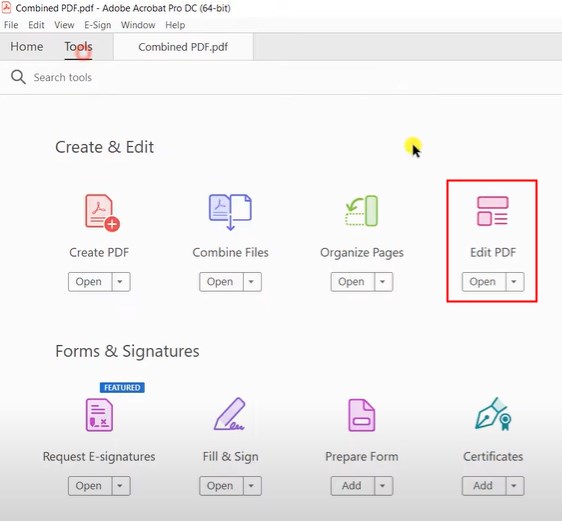
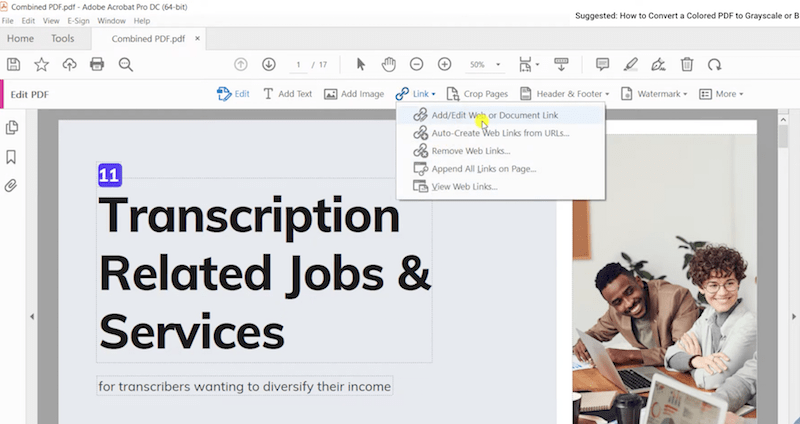
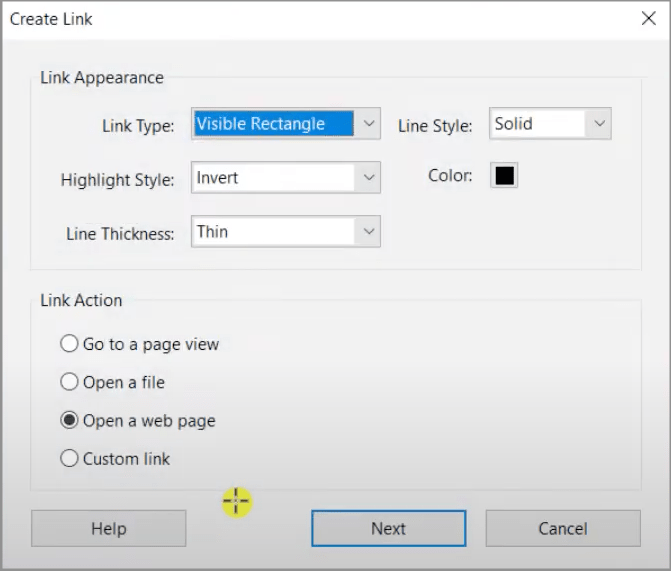
What can it be used for: Add a hyperlink to an image/object in the PDF; Type a URL directly to add a hyperlink on text; Link to URL only.
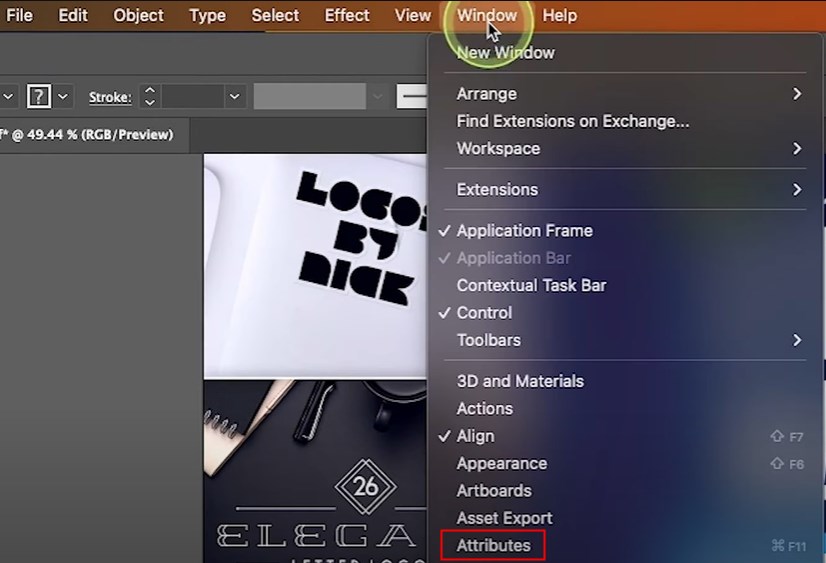
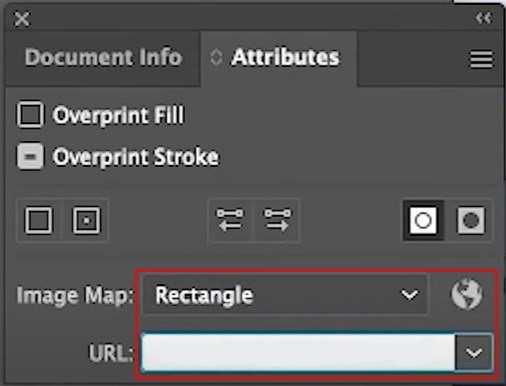
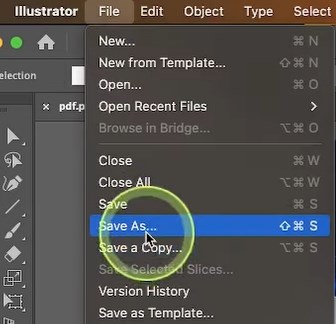
What can it be used for: Add a hyperlink to the text/image/object in the PDF; Link to URL only; Make adjustments to the created hyperlink.
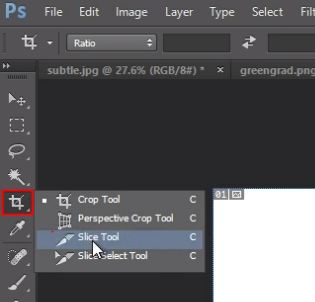
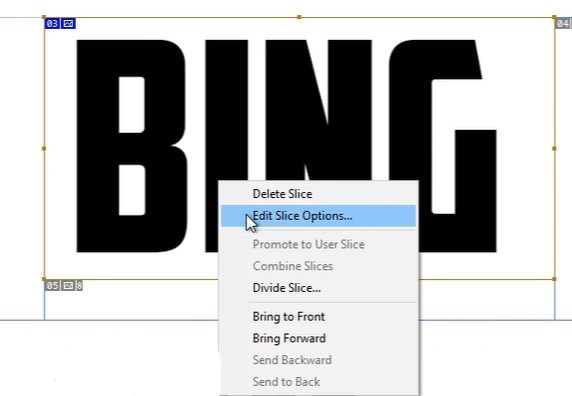
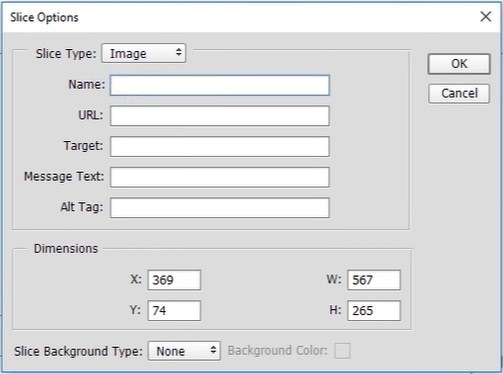
Preview is the built-in app to view and markup PDF files on Mac. It is understandable that all Mac users try this tool first when they need to add hyperlink. However, it supports adding external URL links to PDF only. That is to say, you can’t utilize it to add internal links, for instance, direct you to a specific page or section within the PDF document. If this is OK for you, you can follow the steps to add links to your PDF with Mac Preview.
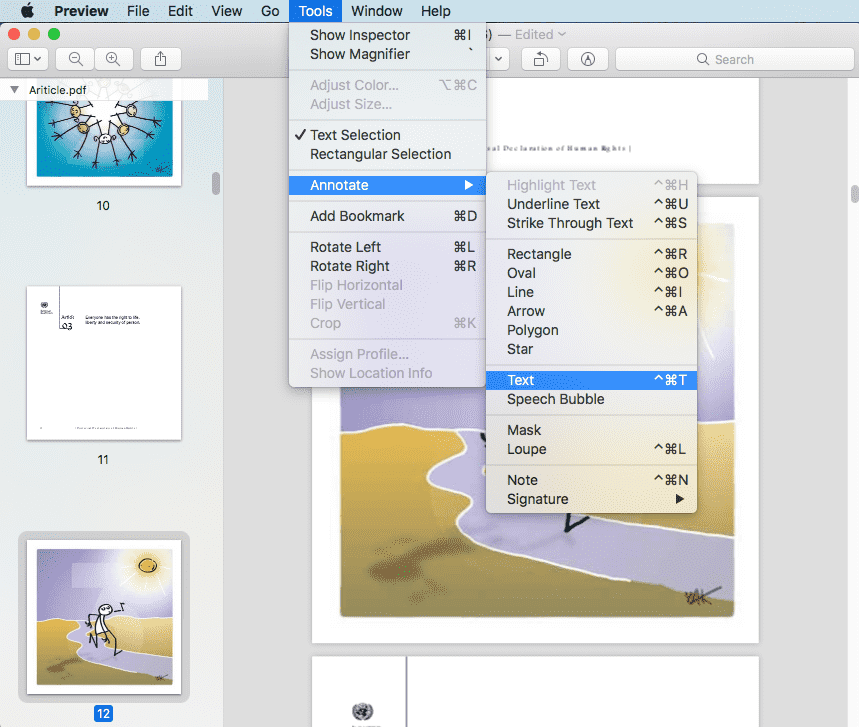
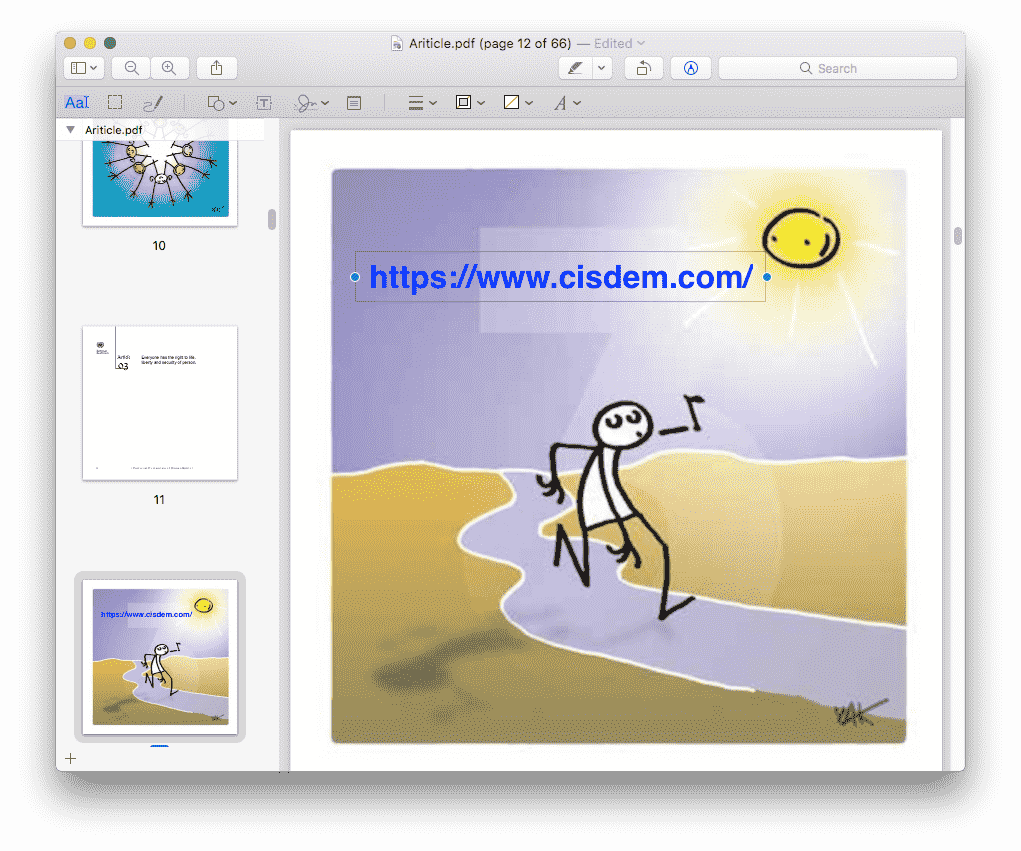
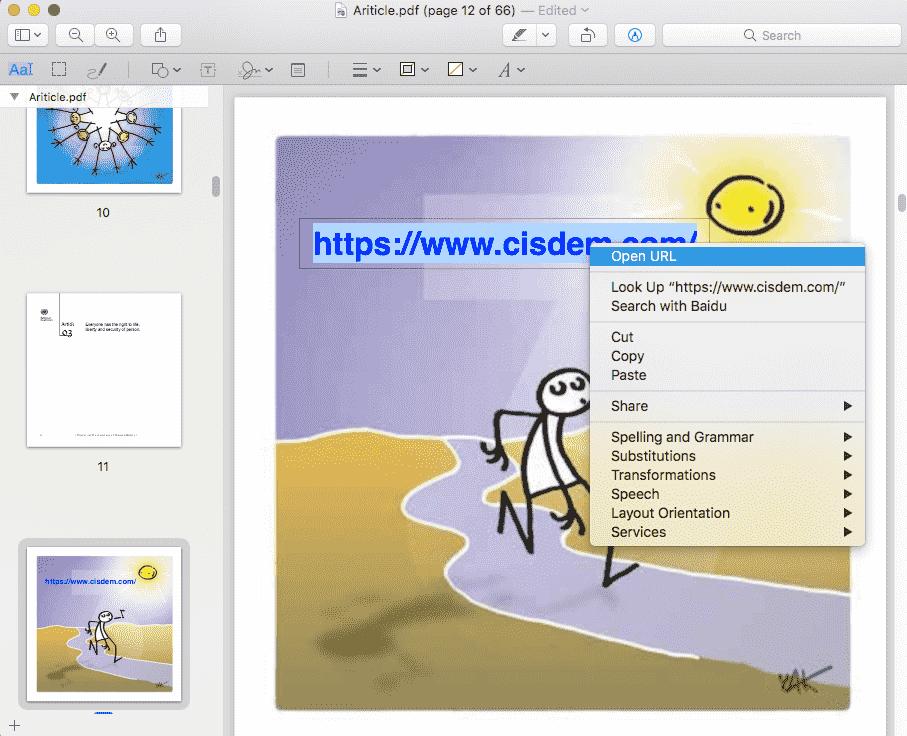
Without any desktop programs, we can also add links to PDF using online tools like Google Docs with Internet connected. Although it is not a professional PDF editor, it has covered the basic functions that most users need to use to work on PDF files. Through turning PDF into editable Word, it provides the functionalities to insert hyperlink, image, chart, watermark, page numbers, etc.
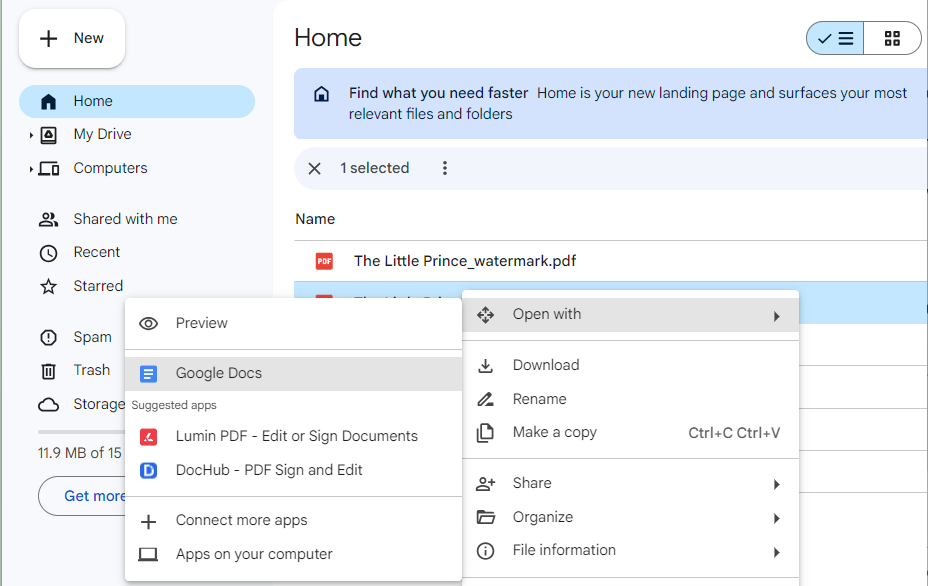
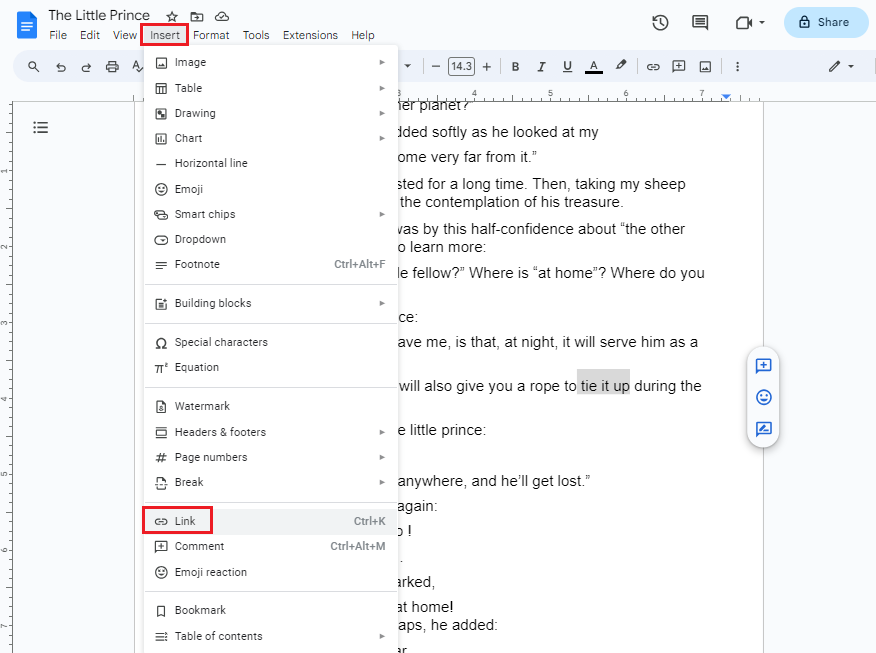
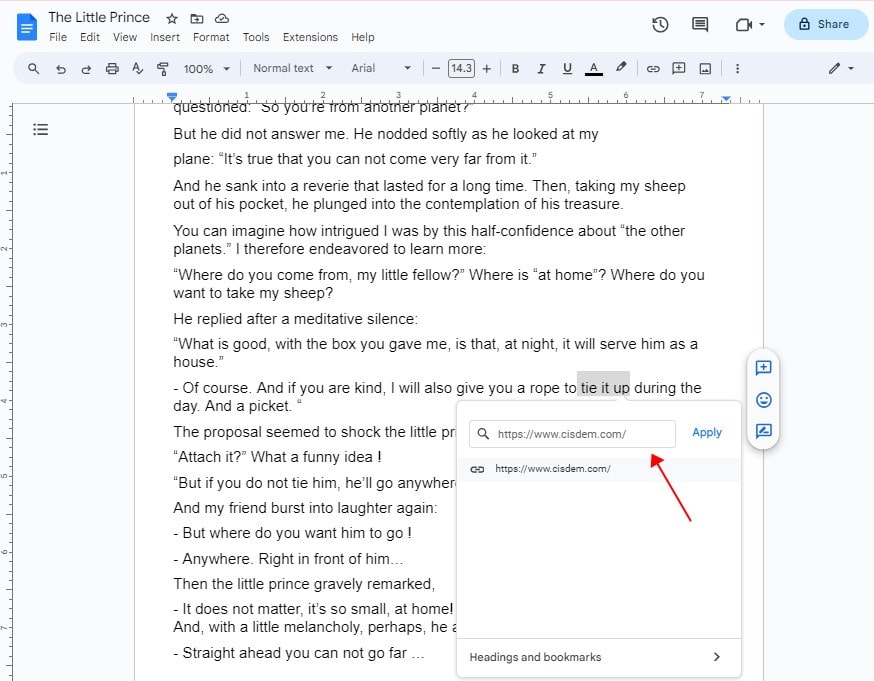
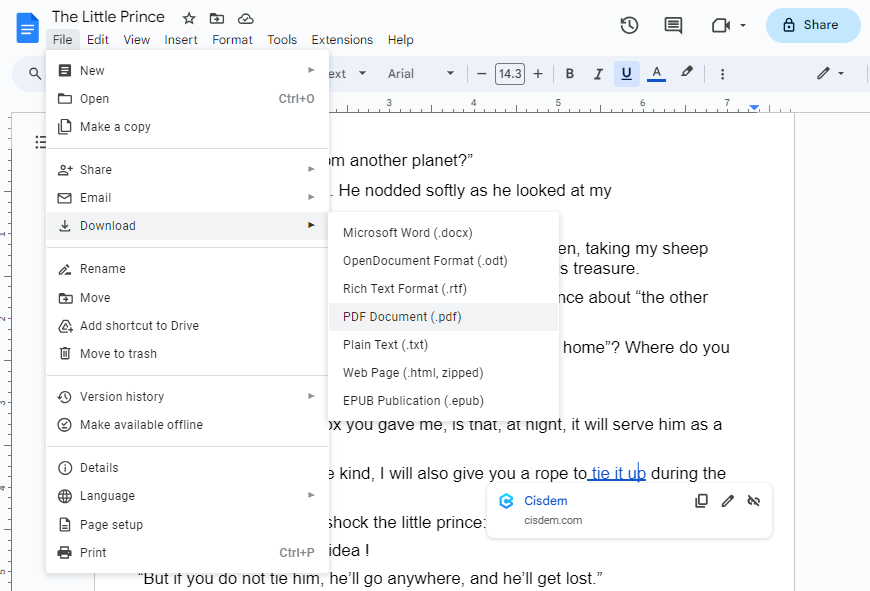
If you are a Microsoft Word user, you may have noticed that Word 2013, 2016, 2019, 2021 and Office 365 allow inserting PDF into Word. Once the PDF is opened in Word, you will be allowed to edit and add hyperlink to the file. It can link to more locations than general software, not only can select the text of this file, other files, new files, and even jump to web pages, email addresses, etc.

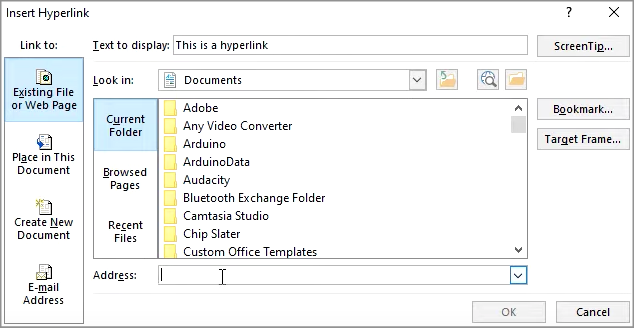
Note 1: According to the feedbacks, the original layout of inserted PDF may be changed in Microsoft Word. So, before you add hyperlink to PDF free in Word, you’d better manually adjust the formatting.
Note 2: For users who installed Microsoft Word 2007, 2010, 2011, etc., you can’t open the PDF file in Word directly. The only method is to insert it via object. Worse yet, you are not capable of editing the inserted PDF, but to convert PDF to DOCX/ DOC format previously.
In reality, a hyperlink is not exactly the same as a link, particularly reflected on their appearances. A hyperlink is a specific type of link usually hidden in the texts (called anchor text) of the page you’re viewing, helping you jump from the current page to a new page or resource. While, a link directly shows you the address of the certain page or website you want to visit and takes you to it.
Hyperlink is quite common and important in a PDF file, as it gives readers a quick and easy navigation between different sections within a document and various contents on the Internet. On the one hand, for large files with multiple pages, creating a hyperlinked table of contents helps readers clarify the ideas of the document promptly and leap to the part they are interested in. On the other hand, documents can’t always present all the required information in detail. Hyperlinks enable readers to access more additional materials handily. Furthermore, some authoritative websites can make the content more credible.
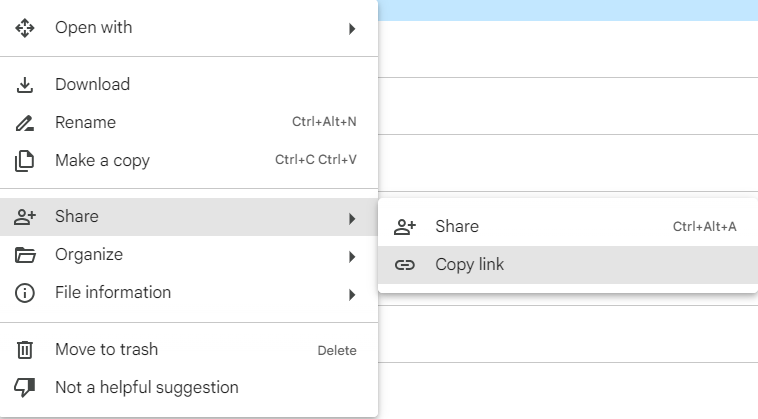
When we want to add a link to another PDF in the current PDF, the first thing is to create a link/URL for it. There are multiple approaches, but the simplest of which is using Google Drive. Log into your Drive account and find the PDF that you’d like to create a link for in your Drive. Right click on the file, choose Share > Copy link, then the PDF link is copied on the clipboard. You can paste it anywhere you want.
It often occurs that the hyperlinks added in a PDF doesn’t work correctly. The reasons can be various, including unstable internet connection, obsolete or broken links, corrupted PDF files and so on. To troubleshoot the hyperlinks not working in PDF, you can refer to this post: https://www.cisdem.com/resource/hyperlinks-not-working-in-pdf.html.
So, Adobe Acrobat is not the only solution to add link to PDF, you can utilize Cisdem PDFMaster, Preview, Microsoft Word, even online tool to hyperlink a PDF. Free solutions like Preview and Google Docs do save money and the hassle of downloading the software, but meanwhile, they lack more functionalities to add various hyperlinks to PDF as professional PDF editor do. Nevertheless, choose the appropriate method based on your needs.



Bianca is a senior tech editor and strategist at Cisdem with Over 10 years of experience on PDF related solutions which covers all document editing, annotating, converting and managing etc.


The links I insert into PDF don't work sometimes, so I'm searching for a reliable way. I think I’m on the right track.

1 years ago Reply